How to Copy and Paste Multiple Cells in Excel & Google Sheets
Written by
Reviewed by
This tutorial demonstrates how to copy and paste multiple cells in Excel and Google Sheets.
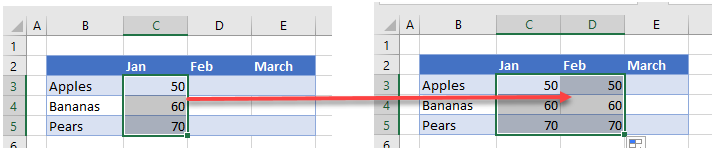
In this Article
Copy Adjacent Cells
Fill Handle
There are several ways that a range of cells can be copied and pasted in Excel. The simplest way to copy multiple or a range of cells across from one column or row to another is to use the mouse to drag the values across from one column or row to the next.
- In your worksheet, highlight the cells you wish to copy.
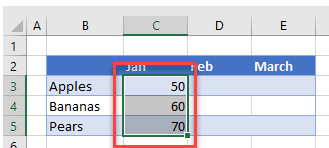
- In the bottom-right corner of your selection, position your mouse so that the cursor changes to a small cross.
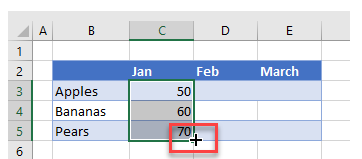
- Drag the mouse across to the cells you wish to fill.
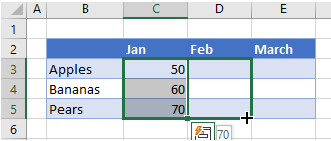
- Release the mouse to copy the information into the blank cells.
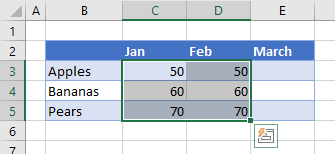
This method works well for both copying of cells from column across to an adjacent column on the right, or from a row down to the next row.
- In your worksheet, highlight the cells you wish to copy.
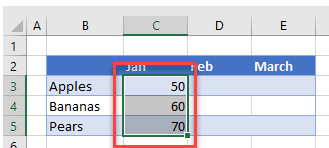
- Right-click the cells to copy and view the quick menu. Click Copy.
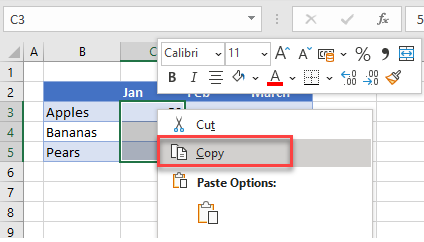
- The source cells have small moving lines around them indicating that the information is ready to paste.
Select the first destination cell and then right-click once again and click the Paste icon.
OR Press the ENTER key on the keyboard to paste the cell data.
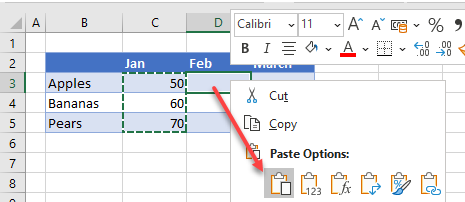
Tip: You do not have to select the entire destination range where you wish to paste the cell information; you only need to select the first cell.
Copy Nonadjacent Cells
- In your worksheet, highlight the nonadjacent cells you wish to copy by highlighting the first range of cells, and then holding down the CTRL key, highlight the second range of cells.
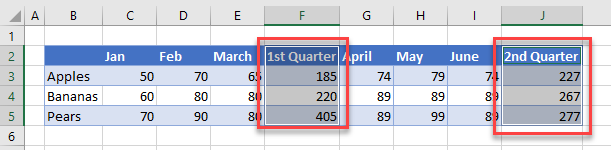
- Then, in the Ribbon, go to Home > Clipboard > Copy or press CTRL + C on the keyboard. Notice that small little moving lines appear around both selected ranges.
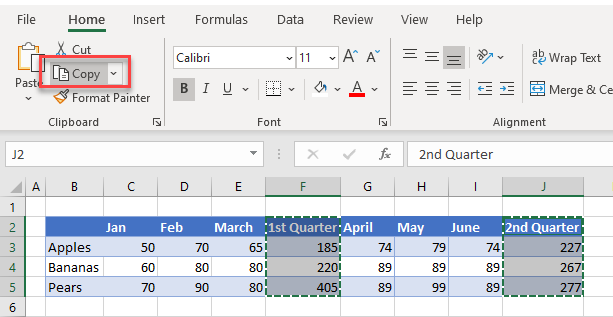
- Select the cell where you wish to paste your data and then, in the Ribbon, go to Home > Clipboard > Paste (or press CTRL + V on the keyboard).
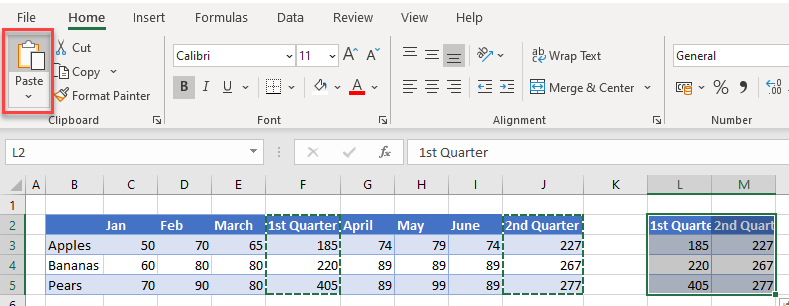
- When you click Paste on the Ribbon, or press CTRL + V on the keyboard, you are left with the small moving lines around your original cells. This is because the information is still on the clipboard and can be pasted as often as you like by using CTRL + V or clicking Paste in the Ribbon. If you wish to exit this mode you can either use ENTER on the keyboard to paste your data, or, if you have already pasted your data, you can press ESC on the keyboard to remove the small moving lines.
Copy Entire Columns and/or Rows
- To copy a column, select the entire column using the column header.
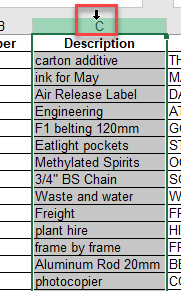
- Right-click to bring up the quick menu and click Copy.
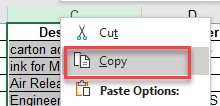
- Select the column where you want to paste the copied cells, and right-click on the column header of the destination column. Click Insert Copied Cells.
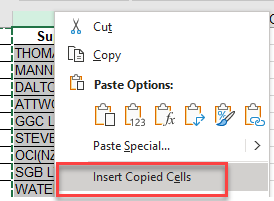
A new column is inserted before the column you selected. This new column contains the copied cells.
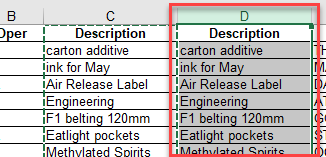
Note: if you have selected a blank column (i.e., no data in any of the cells), you can just press ENTER on the keyboard or choose Paste from the quick menu to paste the copied data into the existing column.
You copy a row in the same way.
- Click in the row header of the row you wish to copy to select the row. Right-click and click Copy.
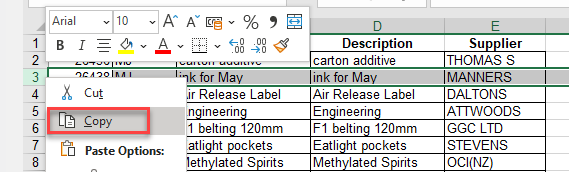
- Right-click on the destination row header and to insert a row with the copied data, click Insert Copied Cells, or click Paste to paste the data into an existing row.
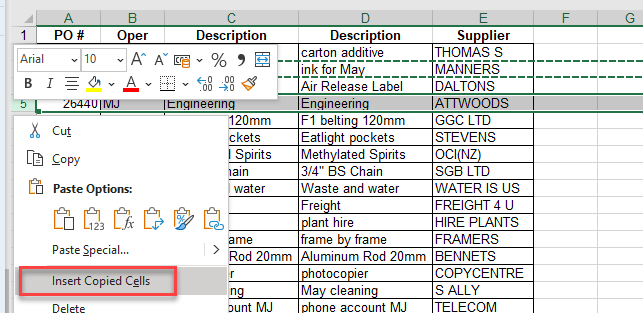
Copy Formulas
If you have a cell with a formula in it, and you wish to use that formula in adjacent, or nonadjacent cells, you can copy the formula in the same way as you would copy cells above.
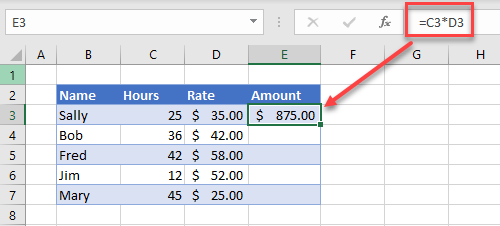
- Select the cell that contains the formula, and then either:
- Right-click, and then click Copy.
OR Press CTRL + C on the keyboard.
OR In the Ribbon, go to Home > Clipboard > Copy.
Small moving lines indicate that the cell has been copied.
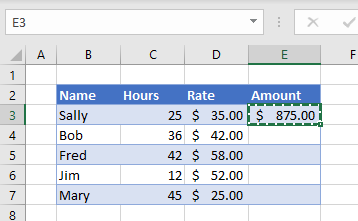
- Select the cells where you want to paste the formula.
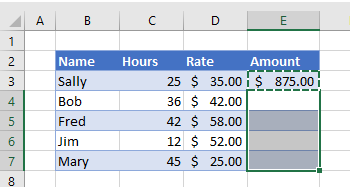
- Right-click, and then click Paste.
OR Press CTRL + V or ENTER on the keyboard.
OR In the Ribbon, go to Home > Clipboard > Paste.
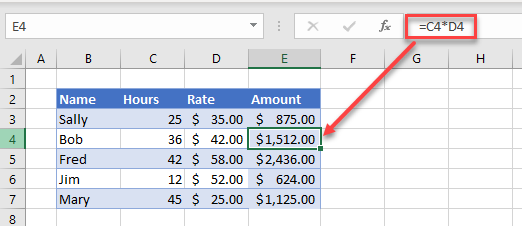
As you look down at the copied formula, notice that the formula automatically changes according to the row and column you are copying down or across to.
Note: You can also copy and paste an exact formula so that the row and column information don’t change.
Copy Cell Data or Formula
In the picture above, the formatting from cell E3 was pasted into cells E4:E7 along with the formula. The same thing happens when you copy cell data without a formula. To prevent this from happening, use Paste Options to just paste the formulas without the format.
- Copy the cell.
- Then, right-click and choose Paste Options > Paste Formulas.
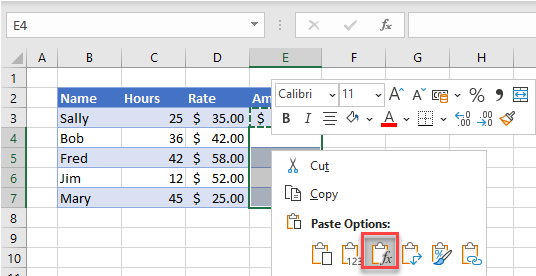
OR
In the Ribbon, go to Home > Clipboard > Paste > Paste Formulas.
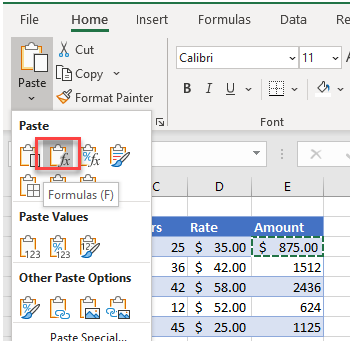
This pastes the formulas into the selected cells without any formatting.
Copy a Formula to Adjacent Cells
You can also drag the formula down to the adjacent cells by using the fill handle.
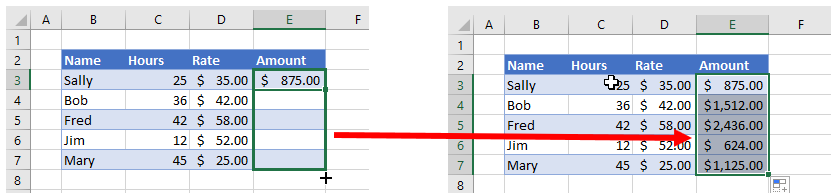
Notes
- Note that this method also copies the formatting down to the adjacent cells along with the formula.
- It’s also possible to use Paste Options to paste the formula as text.
Copy-Paste Multiple Cells in Google Sheets
Copying and pasting in Google Sheets works in much the same way as it does in Excel.
- Highlight the cells you wish to copy, and then, on the keyboard press CTRL + C or in the Menu, go to Edit > Copy.
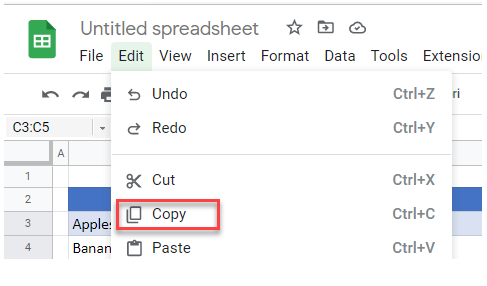
- Select the destination cell and press CTRL + V on the keyboard, or in the Menu, go to Edit > Paste.
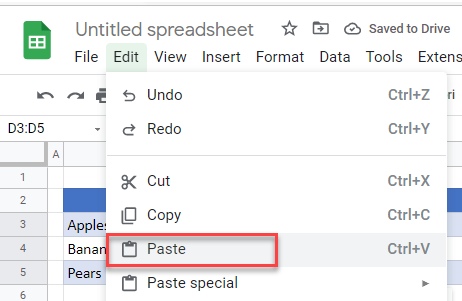
- You may get a message that you need to install an extension to use Edit > Paste.
You can either dismiss the information message and use CTRL + V to paste the cell data, or you can install the extension into your browser to enable you to use Edit > Paste on the menu.
As with Excel, you can use Paste Special to paste only part of the cell contents: formulas, values, format, etc.
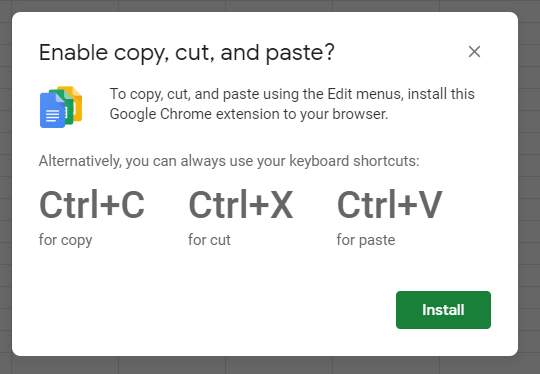
- In the Menu, go to Edit > Paste special and then choose the best option for your needs.
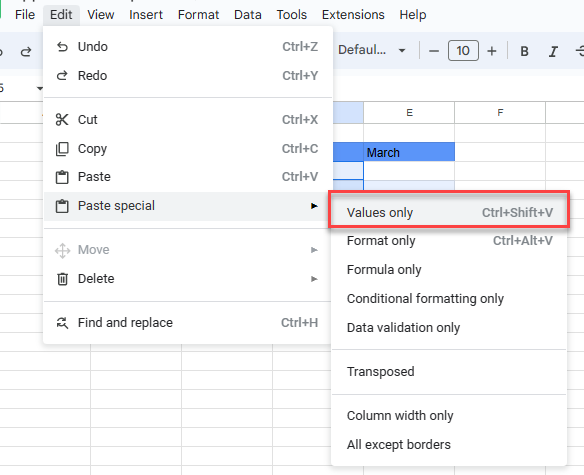
Adjacent Cells
To copy the cell data across to adjacent cells using the mouse, highlight the cells containing the data, and then, drag across to the desired destination cells.
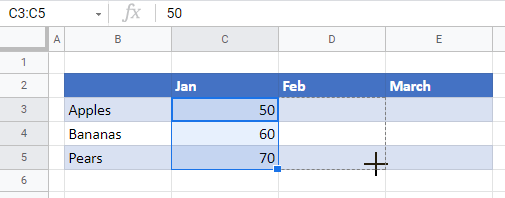
Nonadjacent Cells
Selecting nonadjacent cell ranges in Google Sheets works the same as in Excel. Select the first range then, holding down the CTRL key, select the second range. Then copy both ranges using CTRL + C or in the Menu, go to Edit > Copy.

Select the destination location, and then press CTRL + V or, in the Menu, go to Edit > Paste.
Copy Entire Columns and Rows
- As with Excel, right-click in the header of the column, then click Copy.
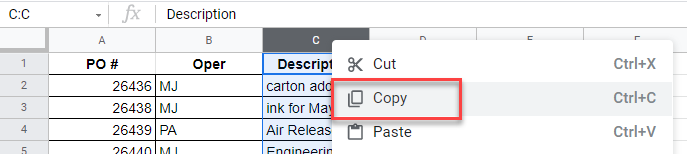
- Right-click in the column header of the destination column. Google doesn’t automatically insert a new column so insert a column first if you do not wish to overwrite the data already in the column. Click Insert 1 column left.
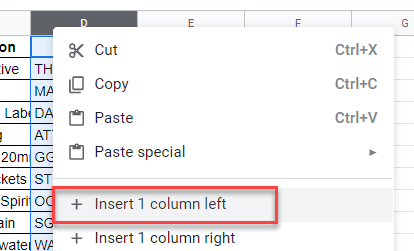
- Right-click in the new column header and click Paste.
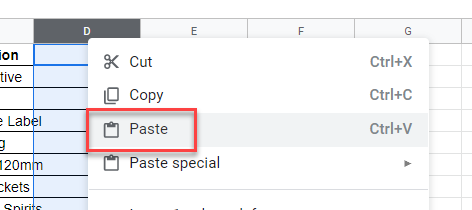
The copied data is pasted into the new column.
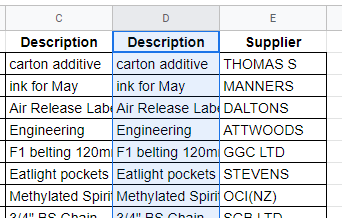
Copying an entire row works in the same way; just click the row header instead of the column header!
More Options
For more information on copying and pasting in Excel and Google Sheets, see:
- Copy and Paste Non-Blank Cells (Skip Blanks)
- Copy and Paste Without Borders
- Paste Horizontal Data Vertically
- Rearrange Columns
- Duplicate Rows
- Open Paste Special Dialog Box
- VBA Value Paste & Paste Special
- VBA – Cut, Copy, Paste from a Macro
- VBA Copy / Paste Rows & Columns
- Copy Cell From Another Sheet

