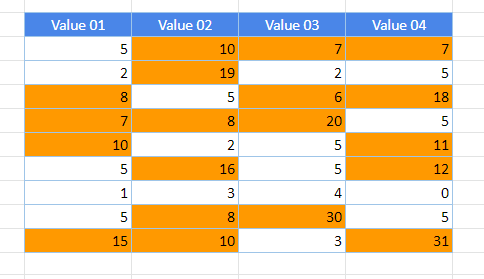Highlight Cells If (Conditional Formatting) – Excel & Google Sheets
Written by
Reviewed by
Last updated on July 9, 2022
This tutorial will demonstrate how to highlight cells if a condition is met using Conditional Formatting in Excel and Google Sheets.
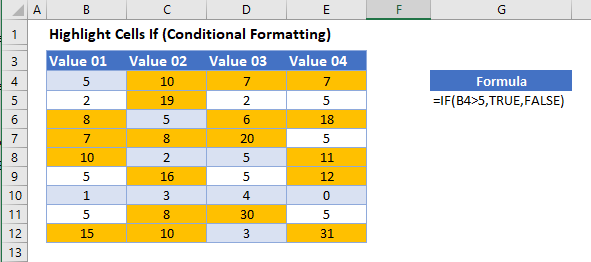
Highlight Cells – IF Function
To highlight cells depending on the value contained in that cell with conditional formatting, you can use the IF Function within a Conditional Formatting rule.
- Select the range you want to apply formatting to.
- In the Ribbon, select Home > Conditional Formatting > New Rule.
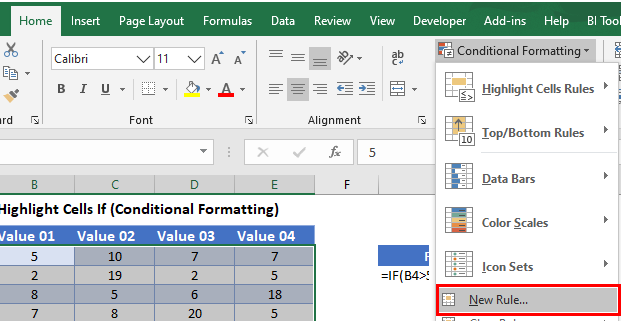
- Select Use a formula to determine which cells to format, and enter the formula:
=IF(B4>5,TRUE,FALSE)
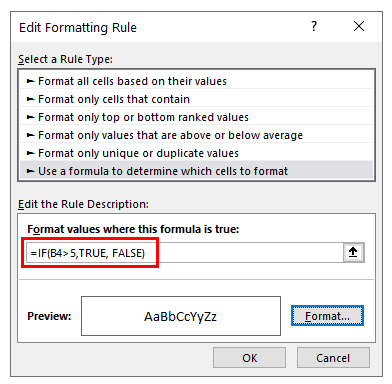
- Click the Format button and select your desired formatting.
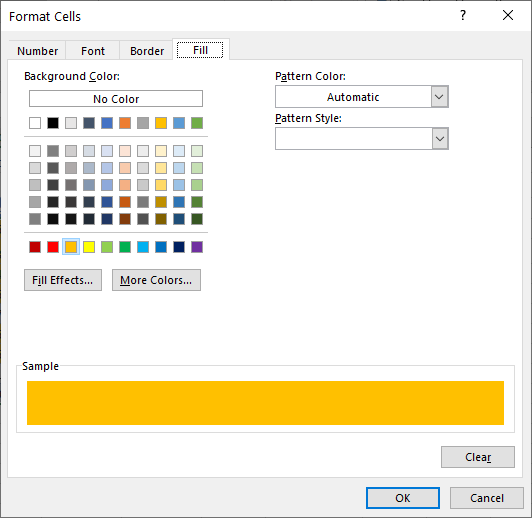
- Click OK, then OK again to return to the Conditional Formatting Rules Manager.
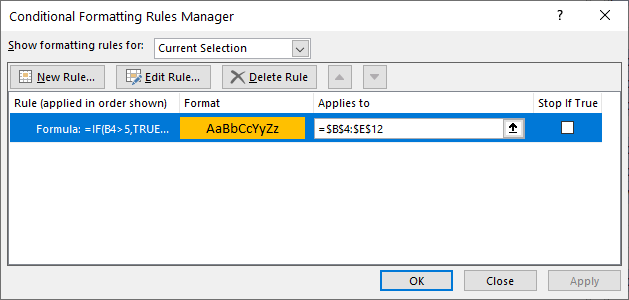
- Click Apply to apply the formatting to your selected range and then click Close.
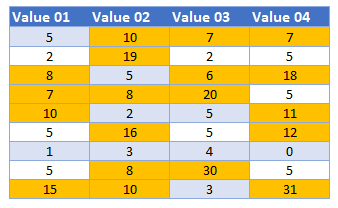
Every cell in the range selected that has a value greater than 5 will have its background color changed to yellow.
Highlight Cells If – Google Sheets
The process to highlight cells based on the value contained in that cell in Google Sheets is similar to the process in Excel.
- Highlight the cells you wish to format, and then click on Format > Conditional Formatting.
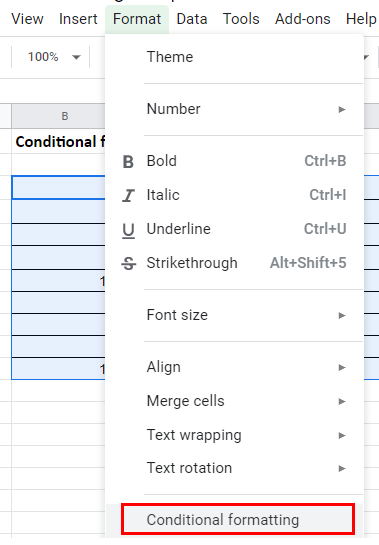
- The Apply to Range section will already be filled in.
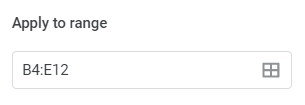
- From the Format Rules section, select Custom Formula.
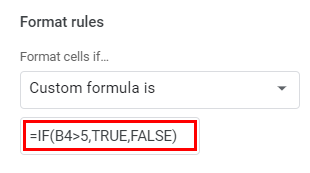
- Select the fill style for the cells that meet the criteria.
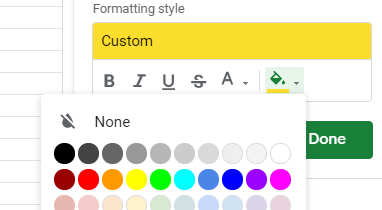
- Click Done to apply the rule.