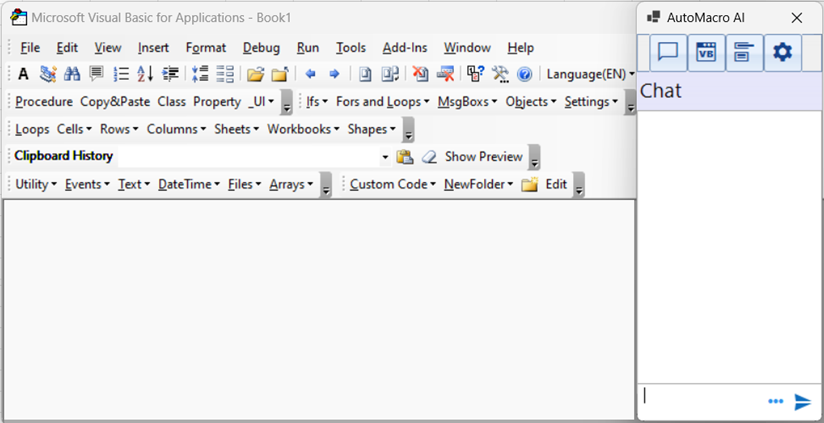Tools Toolbar
Most of AutoMacro’s tools can be accessed via the Tools Toolbar inside the VBA Editor:

Some can also be accessed via the right-click menu:
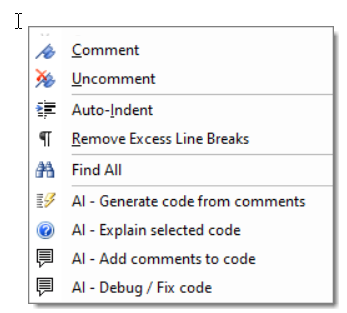
AI

With an active subscription, you can access AutoMacro’s AI features:
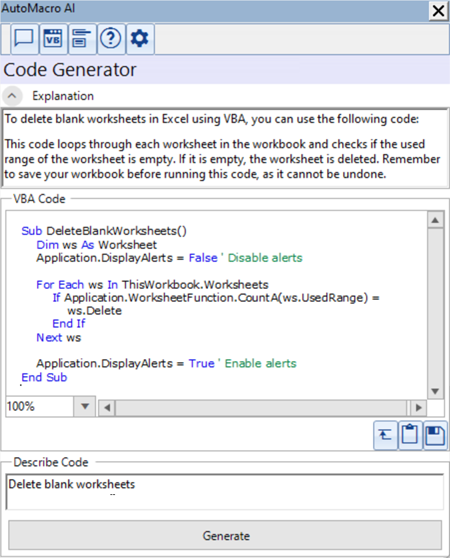
The AI tools include:
- AI Chat Bot
- AI Code Generator
- AI Code Commenter
- AI Code Explainer
- AI Code Debugger
Learn More about the AI features.
Code Explorer

AutoMacro’s Code Explorer improves upon the VBA Editor’s. By clicking on a code module, you can see it’s procedures. Double-click on the procedures to navigate to them.
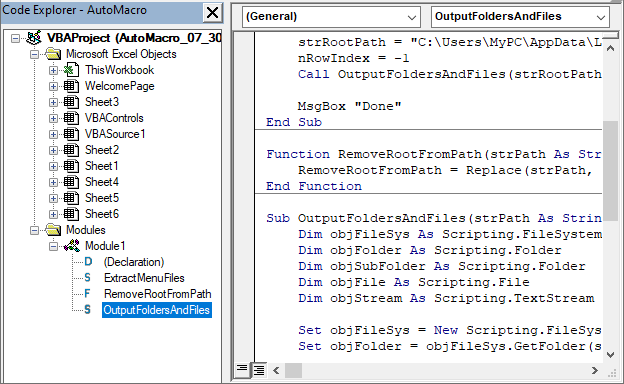
Find All

AutoMacro’s Find All feature mimics the Find All found in Visual Studio.
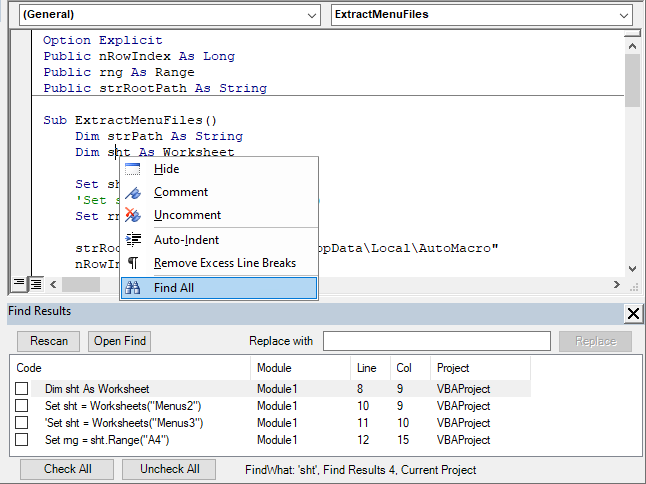
- Simply right-click on a word and click “Find All”
- Then you can see the location of each found reference.
- Click on a reference to go to it.
- Check which references you want to replace and do a “Replace All”
Comment / Uncomment Multiple Lines of Code

The comment / uncomment feature allows you to quickly comment or uncomment multiple lines of code at once. The feature is smart enough to identify when some lines of code are commented and others are not, so if you have a block of partially commented code, you can quickly standardize the commenting.
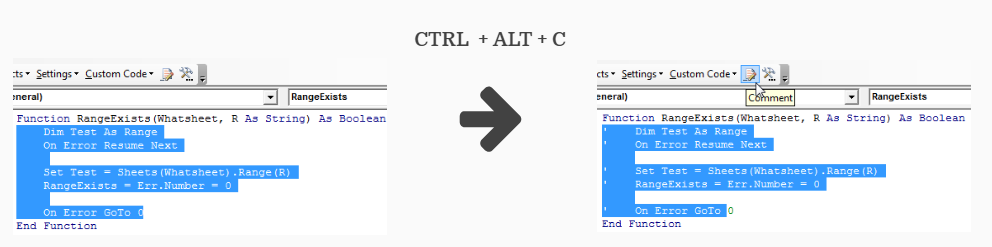
The commenter is also available from the right-click menu and with the shortcut CTRL + ALT + C.
Display Line Numbers

Display Line Numbers adds line numbers to your VBA code. This can be helpful for reviewing code, especially if you print it.
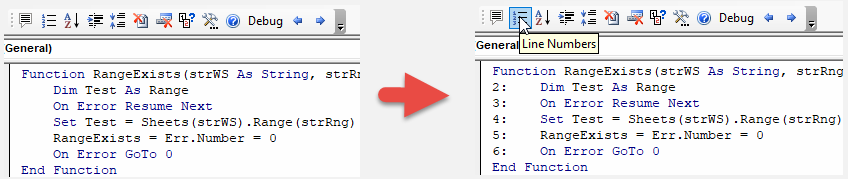
Sort Code

Sorting code, allows you to quickly re-arrange your code modules without copying/pasting.
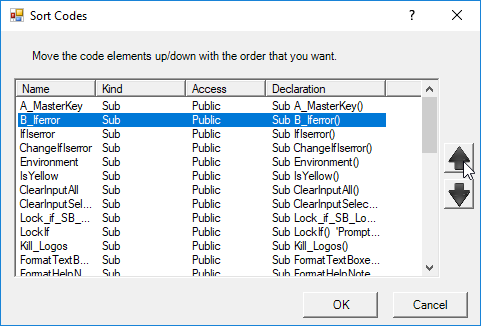
Auto Indent

Auto Indent adds proper code indentation to the active module.
Proper indentation makes your code easier to read and reduces the chances of errors.
By default the code indentation will indent all code one “tab” to start. This setting can be changed in the Settings Menu:
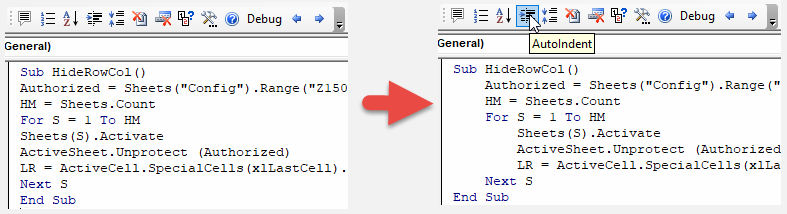
Remove Excess Linebreaks

Often when coding, blank lines can accumulate. The remove Excess Linebreaks tool (left button) scans your active code module and deletes blank lines whenever more than two consecutive blank lines are found. The right remove excess linebreak buttons, scans all of your code modules, removing excess linebreaks in them all.
Use this in conjunction with the Auto Indent tool to quickly clean up your code.
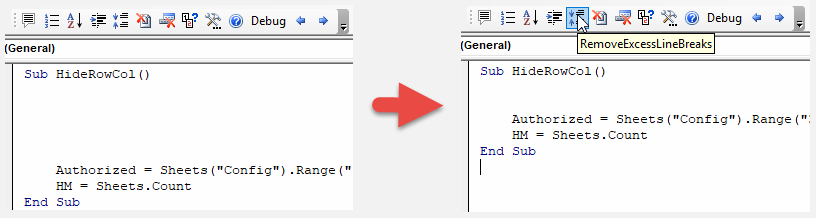
Mass Import / Export Modules

The Visual Basic Editor allows you to import or export modules and UserForms. Unfortunately, it only allows you to import or export one module at a time.
AutoMacro adds in the ability to mass import or export modules and UserForms. To access the features, use the toolbar buttons or right-click in the VBAProject window.
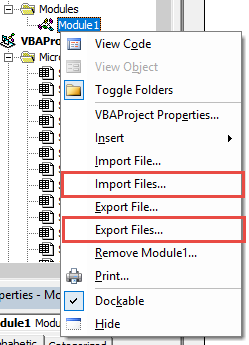
Back and Forward Buttons

The Back button allows you to go back to the previous code location. The Forward button returns to the original code location.
The commands store your code position history, allowing you to jump back/forward several code positions.
Bookmarks

Bookmarks are used to save code positions in a VBA Project.
Use the shortcut CTRL + ~ to create a bookmark (or the left toolbar button):
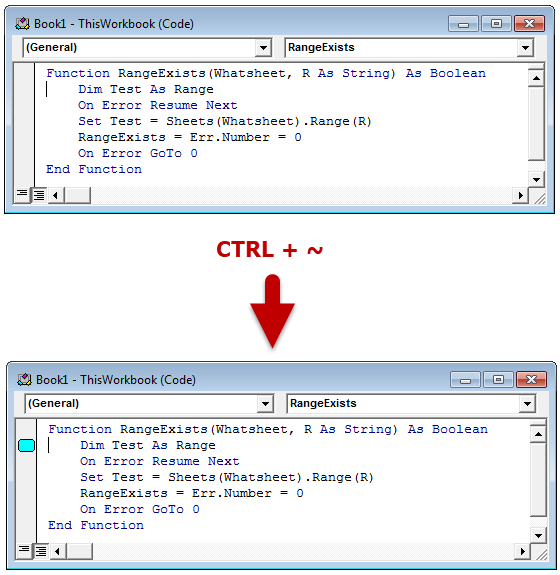
and the shortcuts CTRL + 1 and CTRL + 2 to “jump” to the previous or next bookmarks (or the right toolbar button):
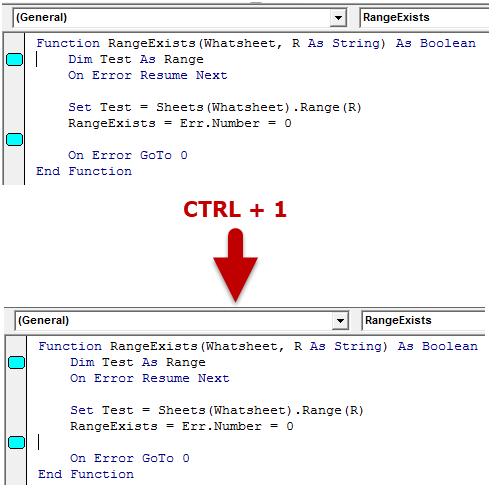
Close All Windows

Quickly close either all windows or all windows except the active window with these two buttons.
Copy UserForm Controls and Code
The Visual Basic Editor allows you to copy / paste controls from one UserForm to another. Unfortunately, when you do this the associated control code isn’t copy / pasted along with the control.
AutoMacro adds the ability to copy and paste the code along with the control. To access this feature, select your desired control(s) and select “Paste Special”. Then go to the destination UserForm and choose Paste Special to paste the control(s) and the associated code.
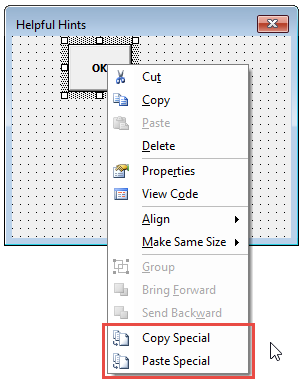
Clipboard History
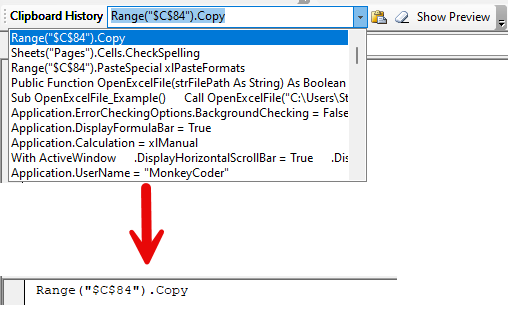
The Clipboard History keeps a history of items copied to your clipboard, allowing you to easily paste them again in the future.
You can clear the history with the eraser button. Or disable this feature altogether from the Settings menu.
AutoMacro AI
Loop Builder
Start Automating Excel