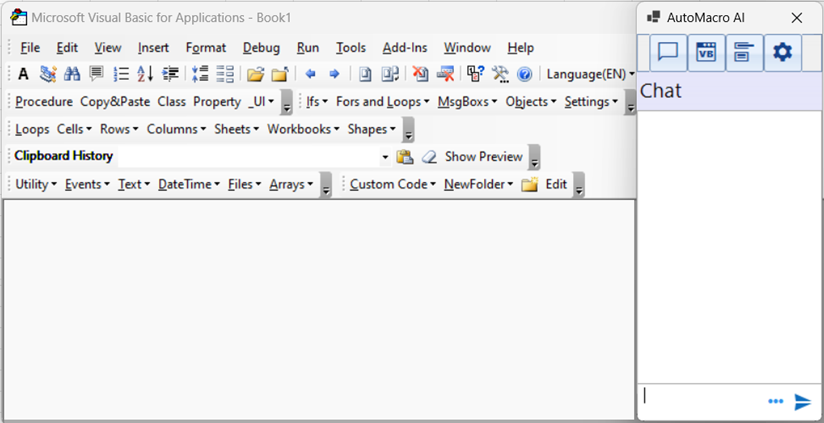Insert Macros
With AutoMacro, you choose how to deploy your automations (Macros) with the Insert Macro menu. The menu will appear after you’ve selected a Macro to create.
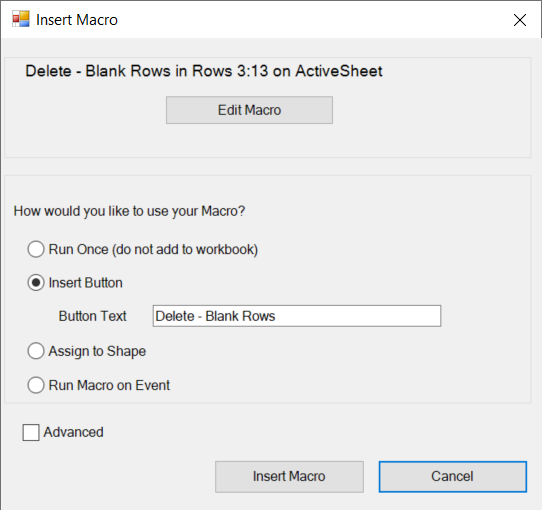
At the top of the Menu you’ll see a description of the Macro along with the Edit Macro button:

By clicking “Edit Macro”, you can edit the Macro before inserting it.
How would you like to use your Macro?
Run Once
Run Once (do not add to workbook) will run the Macro one-time. It will not be saved to the workbook.

User Cases
Any spreadsheet “clean-up” or one-time task that other users of your spreadsheet won’t need.
- Delete all Shapes in Workbook
- Delete all Blank Rows
- Delete Rows with Error Values
- Save Sheet(s) as Separate Excel files
Insert Button
Inserts a button into Excel. When clicked, the button will run the macro.
Assign to Shape
Assigns the macro to an existing shape in your workbook. When the shape is clicked, the macro runs.
Run Macro on Event
Assigns the macro to run when an “event” is triggered.
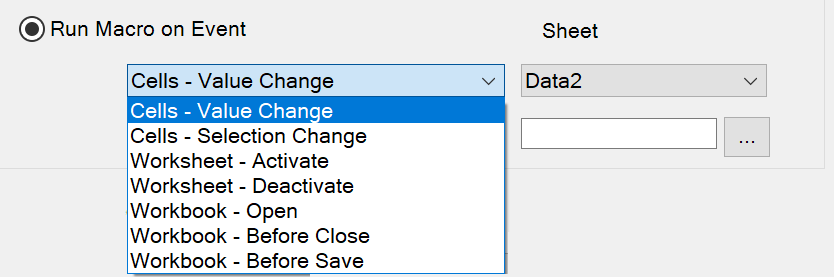
Available Events:
- Cells – Value Change – Macro runs when a cell value changes. (You must specify which sheet and range).
- Cells – Selection Change – Macro runs when a cell is selected (You must specify which sheet and range).
- Worksheet – Activate – Macro runs when a sheet is activated (opened). (You must specify which sheet).
- Worksheet – Deactivate – Macro runs when a sheet is deactivated. (You must specify which sheet).
- Workbook – Open – Macro runs when the workbook is opened.
- Workbook – Before Close – Macro runs when the workbook is opened.
- Workbook – Before Save – Macro runs when the workbook is opened.

User Cases
- Hide sheet(s) and open “Home” worksheet when workbook is opened.
- Go to cell A1 when sheet is activated.
- Unhide (or hide) rows when sheet is activated.
- Add a note next to cell if certain cell value is entered.
Advanced
We recommend leaving the Advanced settings as-is unless you have a good reason to change them.
Here you can define the macro name that’s used in the VBA code, as well as customize certain settings for the Macro.
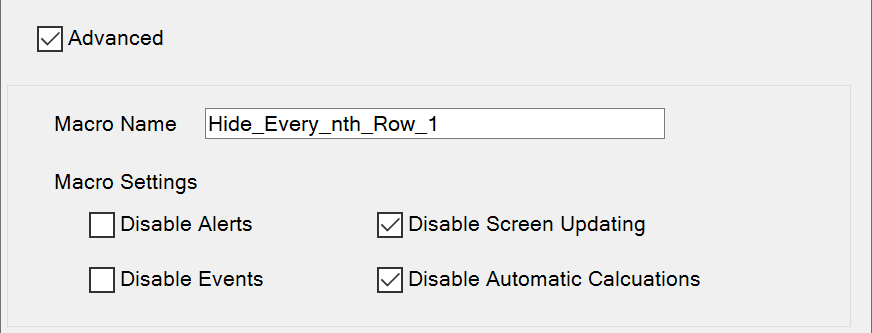
Macro Name
Change the VBA code name of the macro.
Disable Alerts
When checked, alerts like “Are you sure you want to close this workbook without saving?” or “Are you sure you want to delete this worksheet?” are disabled to prevent your macro from pausing.
Disable Screen Updating
When checked, Excel’s display will not refresh until the Macro finishes. This reduces the time it takes for the Macro to run and makes your macro look more professional.
Disable Events
When checked, events are disabled while the macro runs. This prevents “endless loops” or other problems that can occur if events are triggered from a macro.
Disable Automatic Calculations
When checked, Excel calculations are turned off while the macro runs. This increases the speed of the macro.
Create Code Library
Interactive VBA Tutorial
Start Automating Excel