Email Sender
Automate email sending with the Email sender.
With the email sender, you can:
- Insert a table of data from Excel to the email body.
- Attach files.
- Attach individual worksheets from your workbook (not the entire spreadsheet).
- Save workbooks or worksheets as PDFs before attaching them.
- Use formulas to dynamically generate email content (similar to a mail merge).
The Email Sender adds a worksheet to your workbook. Allowing you to save it to your workbook in order to send the same email in the future with just a single click.

Use Cases:
- Automate the sending of periodic reports.
- With formulas, emails can automatically update information (date, financial #s, names, etc.)
Email Sender – How To
In order to use the Email Sender, you’ll need to use Microsoft Outlook as your email client. If you use something else (ex. Gmail), the email sender won’t work, unless you set up your gmail account in Outlook.
Email Content
First, populate the basic email contents.
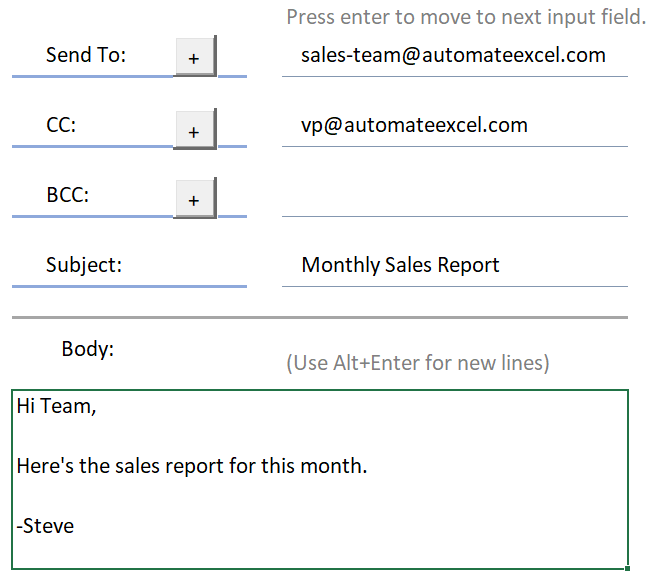
With formulas you can create dynamic content:
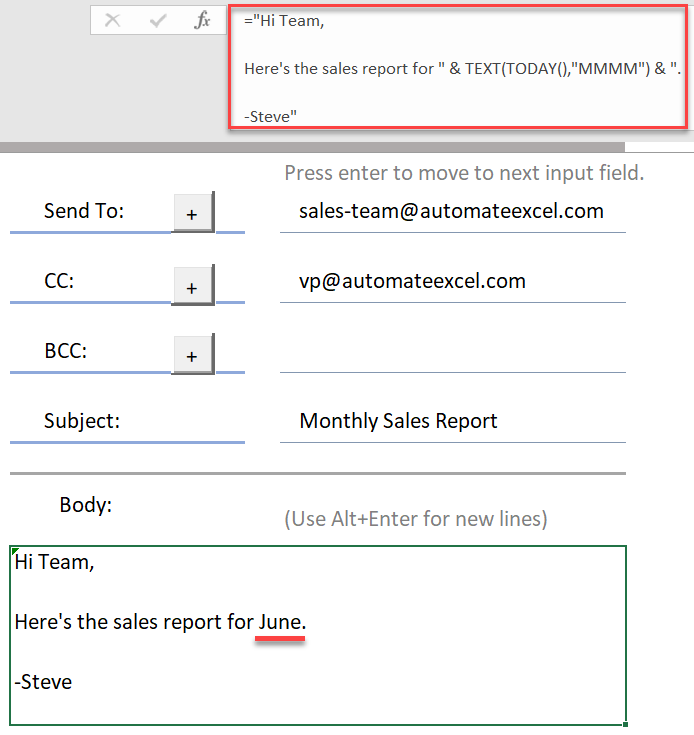
Embed Excel Table to Email Body
Embedding an Excel Table into an email is a great way to communicate information without forcing the recipient to download / open an Excel file. It looks like this:
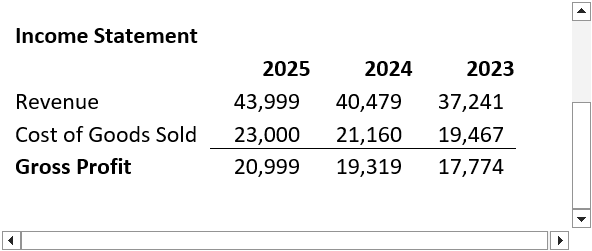
To embed an Excel table into your email body, follow these simple steps:
Send Attachments
By selecting Other files, you can attach a file to an email, just like you would using any email program.
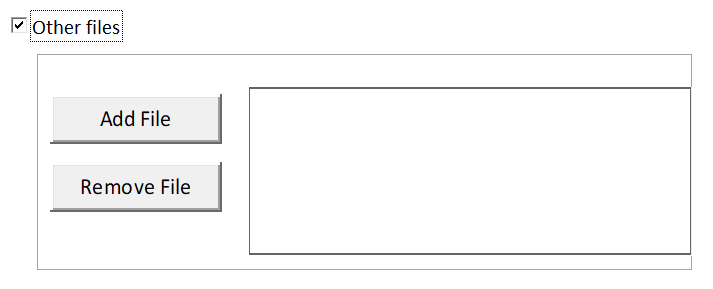
This Workbook
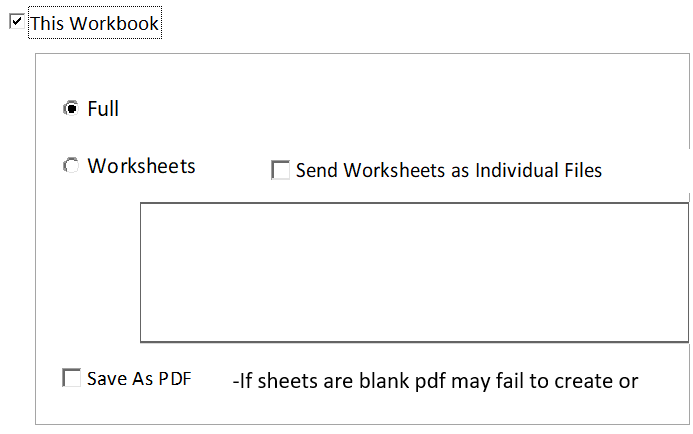
With this selection, you can:
- Send the entire workbook.
- Create a new workbook only containing certain sheet(s) to attach
- Send individual worksheets as their own Excel files.
Instead of sending workbook(s), you can choose to convert the workbook(s) to PDFs to send instead.
Send the Email.
Last, at the top, change the setting to “Create draft in Outlook” to see how your email will appear.
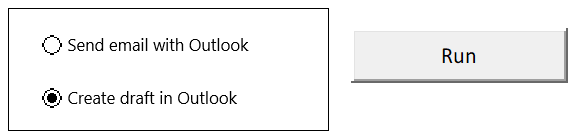
Then, when it’s ready to send, change to ‘Send email with Outlook’ and send your email!.
Copy Paste Builder
How to Insert Macros
Start Automating Excel
