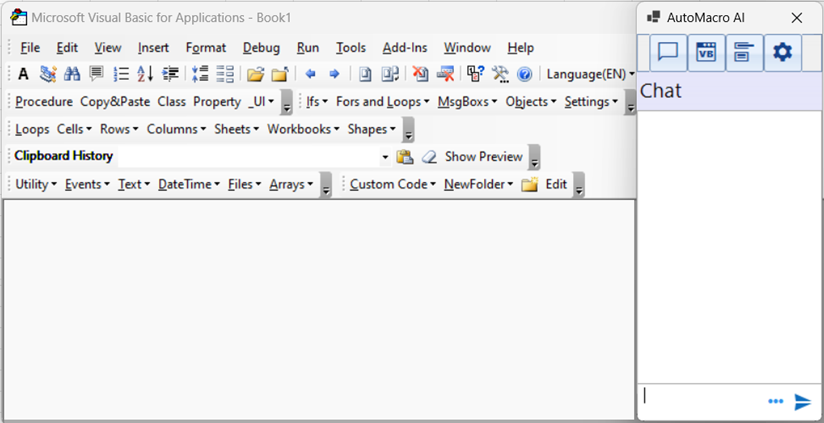Create Code Library
With AutoMacro, you can easily create your own code library inside the VBA Editor.
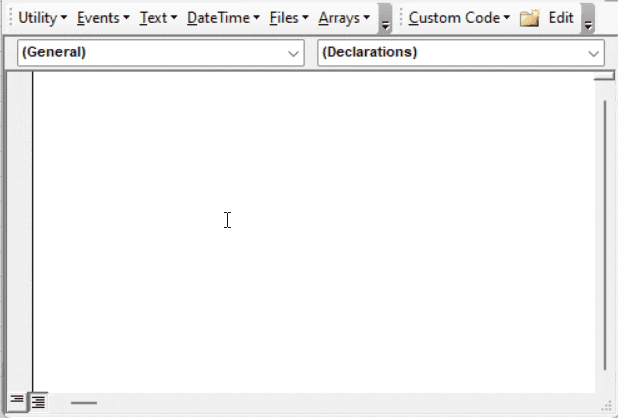
To add a new folder, click the Add Folder button:

Or, use the “Edit” Menu to create your folder structure (see below for more information).

Add Code to Library
To add code to the library:
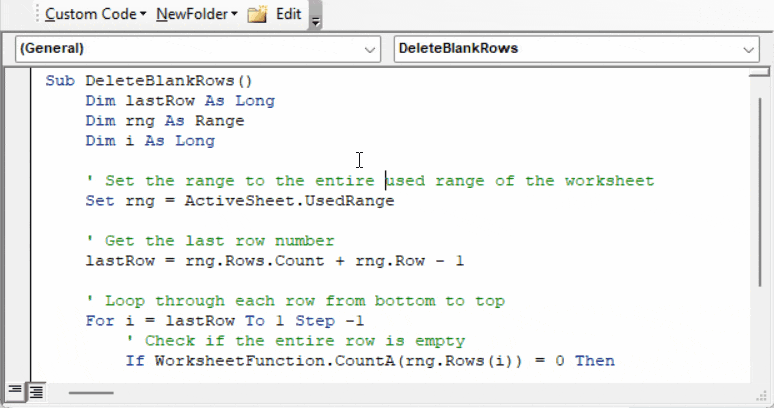
- (Optional) Highlight the code.
- Navigate to the desired folder.
- Click Add Code
- Provide a name for the code and if necessary, edit the code.
- Click Save
Save Code from AI Code Generator
You can also add code generated with AI directly to your Code Library.
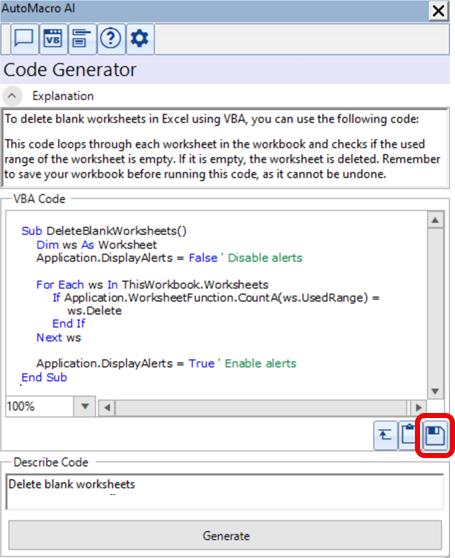
Edit Code Library
From the Edit menu you can quickly edit the Code Library.
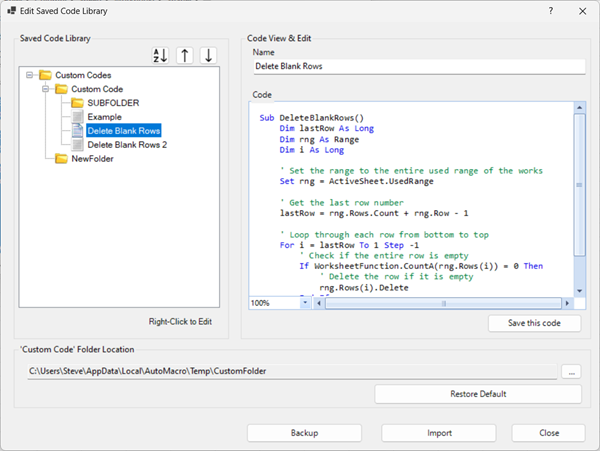
Click on individual saved code to edit them.
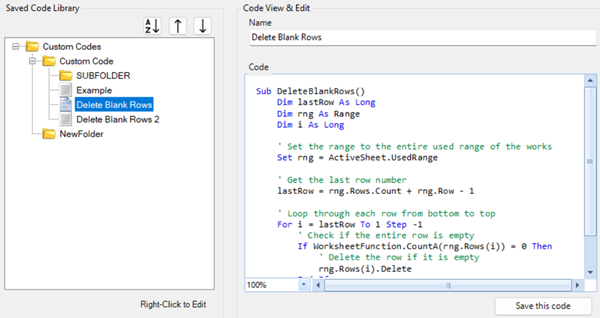
Or right-click on menu items to edit them.
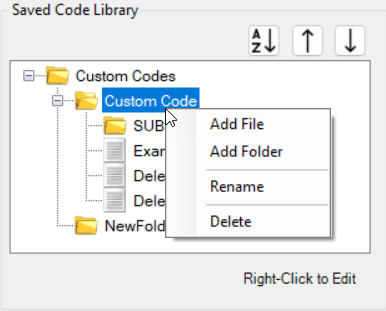
< Previous
Code Library
Next >
Insert Macros
Start Automating Excel