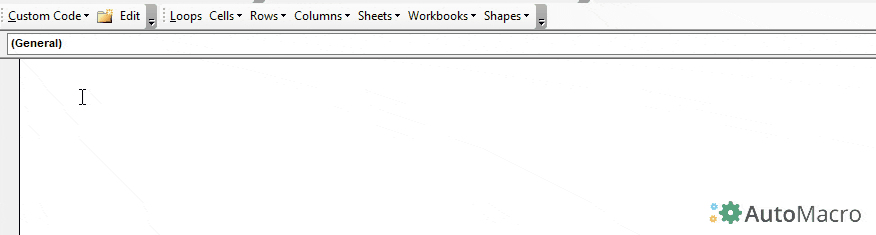VBA Get Sheet Name / Rename Sheet
Written by
Reviewed by
In this Article
This tutorial will cover interacting with Sheet names in VBA.
Get Sheet Name
Sheet names are stored in the Name property of the Sheets or Worksheets object. The Sheet Name is the “tab” name that’s visible at the bottom of Excel:

Get ActiveSheet Name
This will display the ActiveSheet name in a message box:
MsgBox ActiveSheet.NameGet Sheet Name by index Number
This will display the first worksheet name in a message box:
MsgBox Sheets(1).NameThis will display the name of the last worksheet in the workbook:
MsgBox Sheets(Sheets.Count).NameGet Sheet Name by Code Name
In the VBA Editor, there is an option to change the “code name” of a Sheet. The code name is not visible to the Excel user and can only be seen in the VBA Editor:

In VBA, when working with Sheets, you can reference the usual Tab name:
Sheets("TabName").Activateor the VBA code name:
CodeName.ActivateReferencing the code name is desirable in case the Sheet tab name ever changes. If you allow you Excel user access to changing sheet names you should reference the code name in your VBA code so that a Sheet tab name mismatch doesn’t cause an error. Sheet code names are discussed in more detail here.
To get the Sheet name using the VBA Code name, do the following:
MsgBox CodeName.NameRename Sheet
You can rename Sheets by adjusting the name property of the Sheets or Worksheets object.
Rename ActiveSheet
ActiveSheet.Name = "NewName"Rename Sheet by Name
Sheets("OldSheet").Name = "NewName"Rename Sheet by Sheet Index Number
Here we use 1 to rename the first Sheet in the Workbook.
Sheets(1).Name = "NewName"Rename Sheet by Code Name
This code will rename a sheet using it’s VBA code name (discussed above):
Component.Name = "NewName"VBA Programming | Code Generator does work for you!
Check if Sheet Name Exists
We created a function to test if a Sheet with a particular name already exists.
'Test if a Range Exists on a Sheet.
'Leave range blank to test if sheet exists
'Inputs:
' WhatSheet - String Name of Sheet (ex "Sheet1")
' WhatRange (Optional, Default = "A1") - String Name of Range (ex "A1")
Function RangeExists(WhatSheet As String, Optional ByVal WhatRange As String = "A1") As Boolean
Dim test As Range
On Error Resume Next
Set test = ActiveWorkbook.Sheets(WhatSheet).Range(WhatRange)
RangeExists = Err.Number = 0
On Error GoTo 0
End FunctionThe function will return TRUE if the Sheet exists, or FALSE if it does not.
Sub Test_SheetExists()
MsgBox RangeExists("setup")
End SubCopy Sheet and Rename
This example is from our article on Copying Sheets.
After copying and pasting a Sheet, the newly created sheet becomes the ActiveSheet. So to rename a copied Sheet, simply use ActiveSheet.Name:
Sub CopySheetRename2()
Sheets("Sheet1").Copy After:=Sheets(Sheets.Count)
On Error Resume Next
ActiveSheet.Name = "LastSheet"
On Error GoTo 0
End SubNote: We added error handling to avoid errors if the Sheet name already exists.